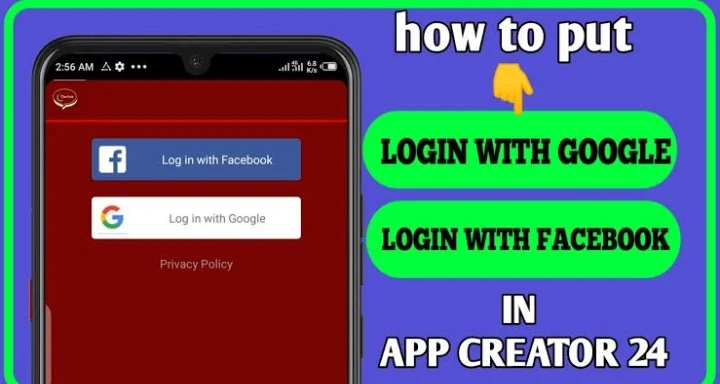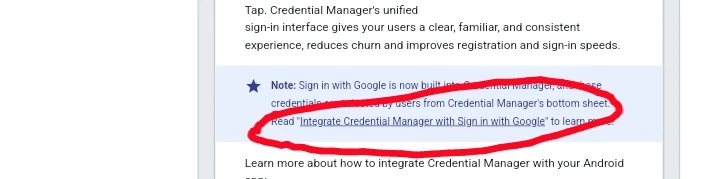Appcreator24 login page tutorial.
In this post, I will guide you through the process of creating a Signup/login page in appcreator24. Whether you choose to create your login page with email, Google or Facebook, this article got you covered.
But before we dive in, you might want to check out my latest post: how to create a social media app and news app in appcreator24
What is login page on appcreator24?
In AppCreator24-the free coding app builder, a login page is a feature you can add to your app to allow users to sign in with a username, email, and password in order to access your application.
This is useful if your app requires user authentication, such as for saving personal data, accessing restricted content, viewing leaderboard in games or tracking user-specific activity.
You may also read: how to create a music player in appcreator24
Typically, AppCreator24 provides options to customize the login page with your brand's colors, logo, and text. Users can register directly through your app, and their information is stored on AppCreator24’s servers, enabling secure login and data management. You can also choose to add social media login options for ease of access.
If you're creating a social media app, forums, chat apps or you just want to protect your contents, creating a login page is necessary. Now let's dive in...
What is appcreator24
Appcreator24 is a platform for creating android apps without any complex codes. With it you can create and monetize your apps completely free.
Types of login page available in the platform
Email login Features: if this feature is enabled in your app, users will have to create account and login to your app with their email address and password.
Facebook login Feature: if you enable Facebook login in your app, Users will be able to access your app contents by signing into your app via their Facebook detail.
Google login Feature: Just as in the case of Facebook, users can also sign up and login with into your application with their google account.
How to create login page step by step on appcreator24.
Follow these steps to set up a login page in your application:
Step 1. go to 'general' scroll down to the login Feature section.
Under login type: change from 'none' to login to access'
Step 2. Enable login Feature in the page (section) you wish it to appear. Then choose any of the login type we discussed above.
Note: If you're creating a social media app, by default, login page will automatically be attached to the front page of your app. You only have to customize the page with your preferred login type such as Facebook or Google.
Now that you have learned how to enable the login page, let's see how to setup Facebook and Google login in our application using appcreator24.
How to set up Google authenticator for appcreator24 applications.
Step 1. Click on the Google credential API link from appcreator24
2. On the Google authenticator page, ensure you select your platform as 'android' click on the android credential manger and it will landed you on this page
This page will requires two things about your app:
i. Package name...
ii. SHA key...
After adding the above data in their respective field, save and wait for some minutes. Then head over to your app and test the login page to ensure it's functioning.
Below is a video tutorial for creating an Google login page in appcreator24.
Setting Facebook login page in appcreator24
To create a Facebook login page in AppCreator24, follow these steps:
1. Enable Facebook login Feature in appcreator24
2. Copy your app IDs such as
i. Package name,
ii. Default activity
iii. Key Hashes
3. Go to the Facebook Developer portal and create a new app if you haven’t already.
In the app’s dashboard, find Facebook Login under Add a Product and set it up.
Configure the OAuth redirect URI to match AppCreator24’s requirements (typically, it includes the app’s URL where users will be redirected after login).
2. Get App Credentials:
Copy the App ID and App Secret provided in your Facebook app's settings.
3. Add Facebook Login to AppCreator24:
In AppCreator24, go to the section for login or user authentication.
Choose Facebook Login as an option and paste your App ID and App Secret.
Set up any necessary permissions to allow users to log in through Facebook.